

بعد از خرید تلویزیون هوشمند اتصال گوشی به آن یکی از دغدغههای کاربران است. این ویژگی به کاربران اجازه میدهد تا تجربهی تماشای فیلم، بازی، یا مرور عکسها را به صفحات بزرگتر تلویزیون انتقال دهند. در این مقاله، به بررسی روشهای مختلف اتصال گوشی به تلویزیون، مزایا و معایب هر روش، و نکات کلیدی برای بهرهبرداری بهینه از این قابلیت خواهیم پرداخت.
برای انتقال اطلاعات بین موبایل و تلویزیون روشهای با استفاده از کابل و روشهای بدون سیم وجود دارد، در اینجا به معرفی این روشها خواهیم پرداخت :
اتصال گوشی به تلویزیون با استفاده از کابل HDMI یکی از سادهترین و موثرترین روشها برای انتقال تصویر و صدا به صفحه نمایش بزرگتر است. در ادامه، مراحل کامل استفاده از این روش را توضیح میدهیم:

بیشتر بخوانید: مشکلات تلویزیون و راهنمای حل آنها
اتصال گوشی به تلویزیون با استفاده از بلوتوث یکی از روشهای بدون سیم و ساده برای انتقال محتوای صوتی و تصویری است. این روش به ویژه برای پخش موسیقی و استفاده از امکانات هوشمند تلویزیون مناسب است. در ادامه، مراحل کامل استفاده از این روش توضیح داده میشود:

بیشتر بخوانید: آموزش کامل کنترل تلویزیون با گوشی
Miracast یکی از روشهای بیسیم برای اتصال گوشی به تلویزیون است که به شما امکان میدهد محتوای صفحه نمایش گوشی را به تلویزیون منتقل کنید. این فناوری از استاندارد Wi-Fi Direct استفاده میکند و نیازی به شبکه Wi-Fi خانگی ندارد. در ادامه، مراحل کامل استفاده از Miracast توضیح داده میشود:

نکات مهم :
Chromecast یکی از روشهای محبوب و کارآمد برای انتقال محتوای گوشی به تلویزیون است که توسط گوگل توسعه یافته است. این دستگاه کوچک به پورت HDMI تلویزیون متصل میشود و از طریق وایفای، محتوای دیجیتال را از گوشی، تبلت یا کامپیوتر به تلویزیون منتقل میکند. در ادامه، مراحل کامل استفاده از Chromecast توضیح داده میشود:
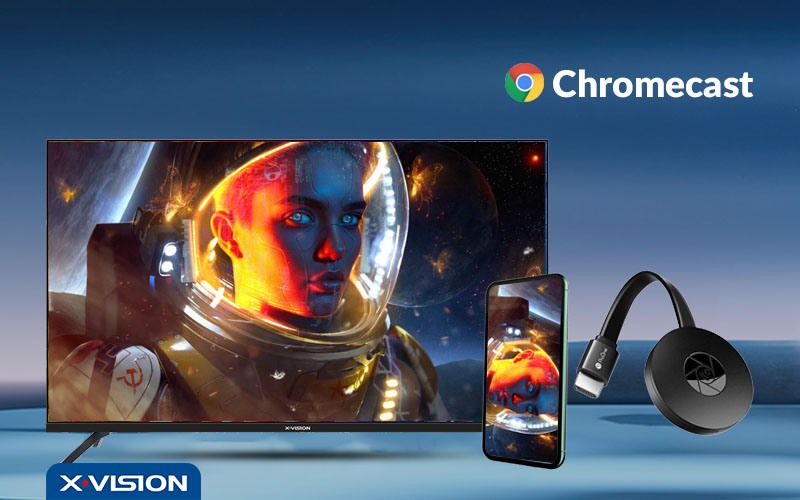
استفاده از مرورگر گوگل کروم:
Apple Airplay یکی از روشهای قدرتمند و کارآمد برای انتقال محتوای گوشیهای آیفون، آیپد و مک به تلویزیون است. این فناوری به شما امکان میدهد محتوای صوتی و تصویری را به صورت بیسیم به تلویزیون یا دستگاههای صوتی سازگار با Airplay ارسال کنید. در ادامه، مراحل کامل استفاده از Airplay توضیح داده میشود:

نکات مهم اتصال آیفون به تلویزیون:
برای مطالعه روشهای بیشتر، میتوانید به مقاله وصل کردن آیفون به تلویزیون رجوع کنید.
Wi-Fi Direct یکی از روشهای بیسیم برای اتصال مستقیم دستگاهها به یکدیگر بدون نیاز به روتر یا شبکه وایفای خانگی است. این فناوری به شما امکان میدهد تا فایلها، تصاویر، ویدیوها و حتی صفحه نمایش دستگاهها را به راحتی و با سرعت بالا بین دستگاههای مختلف منتقل کنید. در ادامه، مراحل کامل استفاده ازWi-Fi Direct برای اتصال گوشی به تلویزیون توضیح داده میشود:


نکات مهم:
بیشتر بخوانید: راهنمای نصب اپلیکیشن در تلویزیون ایکس ویژن
Screen Mirroring یا آینهسازی صفحه نمایش، یک فناوری است که به شما امکان میدهد صفحه نمایش دستگاه خود را (مانند گوشی هوشمند، تبلت، یا کامپیوتر) به صورت بیسیم به یک صفحه نمایش بزرگتر مانند تلویزیون منتقل کنید. این فناوری به شما اجازه میدهد تا تمامی فعالیتهایی که بر روی دستگاه خود انجام میدهید، به طور همزمان بر روی تلویزیون مشاهده کنید. در ادامه، روشهای مختلف Screen Mirroring برای سیستمعاملهای مختلف و تلویزیونها توضیح داده میشود.

استفاده از Screen Mirroring در دستگاههای Android:
بیشتر بخوانید: حل مشکلات Screen Mirror
دکمه هوم بار بر روی ریموت کنترل را فشار دهید.
وارد تنظیمات شوید.
در قسمت دستگاه وارد منو شبکه شوید .
سپس ارتباط بیسیم را انتخاب و آن را روشن کنید.
وارد پایینترین گزینه نقطه انتقال بیسیم شوید و آن را فعال کنید. در این مرحله، از قسمت نوار بالای گوشی موبایل گزینه اسمارت ویو(smart view)،وای فای اسکرین(wifi screen) و یا میراکست(mira cast) را فعال کنید. سپس نام تلویزیون که روی تلفن همراه ظاهر شده است را انتخاب کنید تا اتصال برقرار شود.در این زمان تمامی صفحه گوشی موبایل شما به صورت آینه بر رو تلویزیون نمایش داده میشود.
در این مقاله تلاش کردیم، تا روشهایی که میتوانید تلفن همراه خود را به تلویزیون خود متصل کنید را به صورت کامل توضیح دهیم، همچنین شما میتوانید با مراجعه به راهنمای خرید تلویزیون در مورد تمامی نکاتی که قبل از خرید تلویزیون هوشمند باید بدانید، اطلاعات کسب کنید.
آیا مدل ۶۴۵ ایکس ویژن کارایی توضیح داده شده را دارد.
سلام وقت بخیر
من از طریق وصل بی سیم گوشی خودم و با برنامه میراکست به تلویزیون وصل میکنم اما صدا نداره . یعنی تصویر گوشی روی تلویزیون میاد اما صدا نداره .
سلام من گوشیم سامسونگ A12 از طریق صفحه نمای بی سیم وصل نمیشه چکار کنم .
قبلا با گوشی هوآوی وصل میشد
منم مشکل شمارو دارم من خودم لیسانس کامپیوتردارم اما وای فای دایرکت من کد میخواد و وصل نمیشه
لطفا هر دو سیستم تلویزیون ایکس ویژن و موبایلتون رو به یک وای فای وصل کنید.
ممنونم از اطلاعات مفیدتون
ایکویژن ۴۹ اینچ نداره
سلام من گوشیم a22 هست از طریق بی سیم به TV وصل نمیشه چیکار کنم؟
سلام گوشی من ایفون ۱۱هست به تلوزیون ایکس ویژن سری ۸چجوری وصل بشم با چه برنامه ای کانکت بشم
سلام به هیچ وجه من نمیتونم گوشی رو به تلویزیون وصل کنم ن که نتونم اصلا نمیشه وصل شد انگاری این مدل تلویزیون ایکس ویژن اصلا از این قابلیت ها پشتیبانی نمیکنه
سلام. تلویزیونتون چه مدلیه؟
سلام آیا تلویزیون ایکس ویژن ۵۵ فورکا ایا این قابلیتها را دارد
سلام. بله
سلام تلویزیون من مدل 55 xyuهنگام وصل شدن گوشی با بلوتوث به tv با اینکه pair میشود اما متصل نمیشود با گوشی های مختلف از برندهای متفاوت تست کردم
سلام ببخشید،من الان موبایل به تلویزیون ایکس ویژن که میخواد وصل بشه ی اکانت باز شده نام کاربری و رمز عبور ازم میخواد.
این مرحله به چه صورت باید رفعش کنم.
دوست عزیز احتمالا مورد شما به تلویزیون ربط نداره، اکانت وای فای یا هات اسپات شما هست که ازتون رمز میخواد. مدل تلویزیون رو بفرمائید
درود . چگونه پی سی را به به تی وی وصل کنیم ؟ 55 سری 7
با کابل HDMI
سلام.من هر کاری میکنم وصل نمیشه باید چیکار کنم؟
دوست عزیز در صورتی که گوشی موبایل شما مجهز به وای فای اسکرین میرور نباشه، امکان اتصال به تلویزیون بدون سیم را نخواهید داشت. و نکته دوم اینکه برای اتصال حتما وی پی ان را خاموش کنید.
لینک اپتونو بذارید درست راهنمایی کنید سرسری ی چی نوشتید رفته حد اقل ی عکس از اپ مربوطه بذارید این همه اپ هست هیچکدومم متصل نمیشه
دوست عزیز
هر تلویزیون برنامه اتصال متفاوتی داره. مثل
E-share
magic connect
fast cast
بسته به مدل تلویزیون ایکس ویژن اپلیکیشن ها متفاوت است.
باسلام. تلویزیون ۵۵ اینج اسمارت ایکس ویژن بلوتوث با گوشی وصل میشه ولی اصلا معلوم نیست کاربردش چی هست ما هرکاری کردیم نتونستیم آهنگ باهاش گوش بدیم. لطفا راهنمایی کنید
تلوزیون ایکس ویژن ۵۵ اینچ را چطور وصل کنیم
سلام
بنده وصل میشم به تیوی ایکسویژن اسمارت ۵۰ هم تصویر هست هم صدا ولی تصویر سرعتش پایینتر از گوشی هست و فیلم همش مکس داره و بریدهبریده نمایش داده میشه فاصله هم خیلی نزدیکه مشکل کجاست، ایراد از تلویزیون هست؟
سلام و درود
از اینکه تجربه خود را با ما در میان گذاشتید سپاسگزاریم.
تأخیر در نمایش تصویر در تلویزیونهای اسمارت ایکس ویژن ممکن است به دلیل ناپایداری اینترنت، تأخیر در پردازش دادهها یا تنظیمات دستگاه باشد. لطفاً اتصال اینترنت، نرخ تازهسازی تصویر و نسخه نرمافزار تلویزیون را بررسی کنید. در صورت وجود بهروزرسانی، حتماً دستگاه را به آخرین نسخه آپدیت کنید. در صورت تداوم مشکل، واحد پشتیبانی فنی ایکسویژن آماده راهنمایی بیشتر است.
سلام و درود
گوشی شیومی ردمی 11 قبلا با اتصال بی سیم خود تلویزیون ایکس ویژن وصل میشد ک بعد ها در گوشی اسم تلویزیون رو نشون میداد و وقتی کلیک میکردی تو تلویزیون در حال وصل شدن به دستگاه ey2j…. رو نشون میداد و در خود گوشی بعد چند ثانیه تعداد دستگاه های موجود رو صفر نشون میداد و وصل نمی شد و تلویزیون همینطور تا چند ثانیه در حال اتصال نشون میداد و مجدد میرفت حالت انتظار برای اتصال
تلویزیون هم اندرویدش آخرین نسخه و بروزه
با سلام و احترام مبین عزیز.
ممنون از توضیحات دقیق شما.
مشکلی که در اتصال بیسیم بین گوشی شیائومی Redmi 11 و تلویزیون پیش آمده، ممکن است به یکی از دلایل زیر مربوط باشد:
– تداخل سیگنال وایفای یا بلوتوث
– اختلال موقت در حافظه کش (Cache) اتصال بیسیم
– یا بهروزرسانی تنظیمات امنیتی گوشی پس از آپدیت
برای رفع این مشکل پیشنهاد میشود:
اگر مشکل همچنان باقی ماند، لطفاً مدل دقیق تلویزیون را اعلام بفرمایید تا بررسی دقیقتری انجام شود.
از همراهی شما سپاسگزاریم.